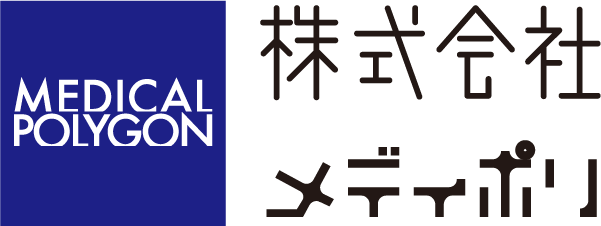使い方
>②履歴の確認 CHECK THE RECORD
>③登録する REGISTER 新規薬剤を登録する
>④登録する REGISTER 新規薬剤を登録する CASE1:マスターに薬剤画像があり包装変更なし
>⑤登録する REGISTER 新規薬剤を登録する CASE2:マスターに薬剤画像があり包装変更あり(複数画像登録)
>⑥登録する REGISTER 新規薬剤を登録する CASE3:マスターに薬剤画像がない 新規撮影
>⑦削除する DELETE マシンの薬剤データを削除する
薬剤のヒートシール側をテーブルに置きます。
瞬時に薬剤が認識されます。
数量を入力して[確定]ボタンをタッチし、その薬剤の監査を終了します。
次の薬剤のヒートシール側をテーブルに置きます。
数量を入力し、[確定]ボタンをタッチします。
これで監査が終了しましたので、[プリント]ボタンをタッチして監査結果をプリンターに出力します。
同じ内容の監査結果が二枚出力されます。
履歴の確認 CHECK THE RECORD 監査履歴を確認する
これまで監査した履歴を確認するには、メニュー一覧から[薬剤監査履歴]をタッチします。
薬剤監査履歴の一覧が表示されます。
日付をタッチして監査した期間で絞り込むことができます。
項目をタッチすると、監査した薬剤の画像を表示します。
監査した時のエビデンス画像を表示することもできます。
メニュー一覧から[薬剤登録]をタッチした後、薬剤登録画面になります。
ここでは、ドンペリン錠5を例に操作します。
登録したい薬剤の箱の、バーコードが印刷されている面をテーブルに置きます。
[確認]ボタンを押します。
薬剤登録確認画面でドンペリン錠5のヒートシール画像が表示されます。
以下では薬剤マスターファイルに薬剤画像が登録済みの場合と画像がない場合について説明します。
登録する REGISTER 新規薬剤を登録する CASE1:マスターに薬剤画像があり包装変更なし
メニュー一覧から[薬剤登録]をタッチした後、薬剤登録画面になります。
ここでは、マドパー配合錠を例に操作します。
登録したい薬剤の箱の、バーコードが印刷されている面をテーブルに置きます。
[確認]ボタンを押します。
薬剤登録確認画面でマドパー配合錠のヒートシール画像が表示されます。
これは薬剤マスターファイルに登録してある画像です。
このヒートシール画像で間違いがなければ[登録]ボタンをタッチして登録します。
登録する REGISTER 新規薬剤を登録する CASE2:マスターに薬剤画像があり包装変更あり(複数画像登録)
メニュー一覧から[薬剤登録]をタッチした後、薬剤登録画面になります。
ここでは、マドパー配合錠を例に操作します。
登録したい薬剤の箱の、バーコードが印刷されている面をテーブルに置きます。
[確認]ボタンを押します。
薬剤登録確認画面でマドパー配合錠のヒートシール画像が表示されます。
これは薬剤マスターファイルに登録してある画像です。
包装のヒートシールが変更になっている場合は、新しいヒートシール画像を撮影する必要があります。
[同じ薬剤でさらに撮影する]ボタンをタッチします。
薬剤撮影画面が表示されます。
新しい包装のヒートシール側をテーブルに置きます。
[撮影]ボタンを押します。
正しく撮影されていることを確認して、[登録]ボタンを押します。
登録する REGISTER 新規薬剤を登録する CASE3:マスターに薬剤画像がない 新規撮影
メニュー一覧から[薬剤登録]をタッチした後、薬剤登録画面になります。
登録したい薬剤の箱の、バーコードが印刷されている面をテーブルに置きます。
[確認]ボタンを押します。
薬剤の包装の画像が登録されていませんので、撮影する必要があります。
薬剤撮影画面が表示されます。
ここで、「登録されていません 撮影してください」のメッセージが表示されます。
対応する包装のヒートシール側をテーブルに置きます。
[撮影]ボタンを押します。
正しく撮影されていることを確認して、[登録]ボタンを押します。
登録済みの薬剤を削除するには、メニュー一覧から[薬剤削除]をタッチします。
ここでは、プロモックス錠100mgを例に操作します。
削除したい薬剤の箱の、バーコードが印刷されている面をテーブルに置きます。
[確認]ボタンを押します。
一覧に薬剤名が表示されますので、削除したい薬剤をタッチして選択します。
[削除]ボタンをタッチすると、その薬剤が登録から削除されます。